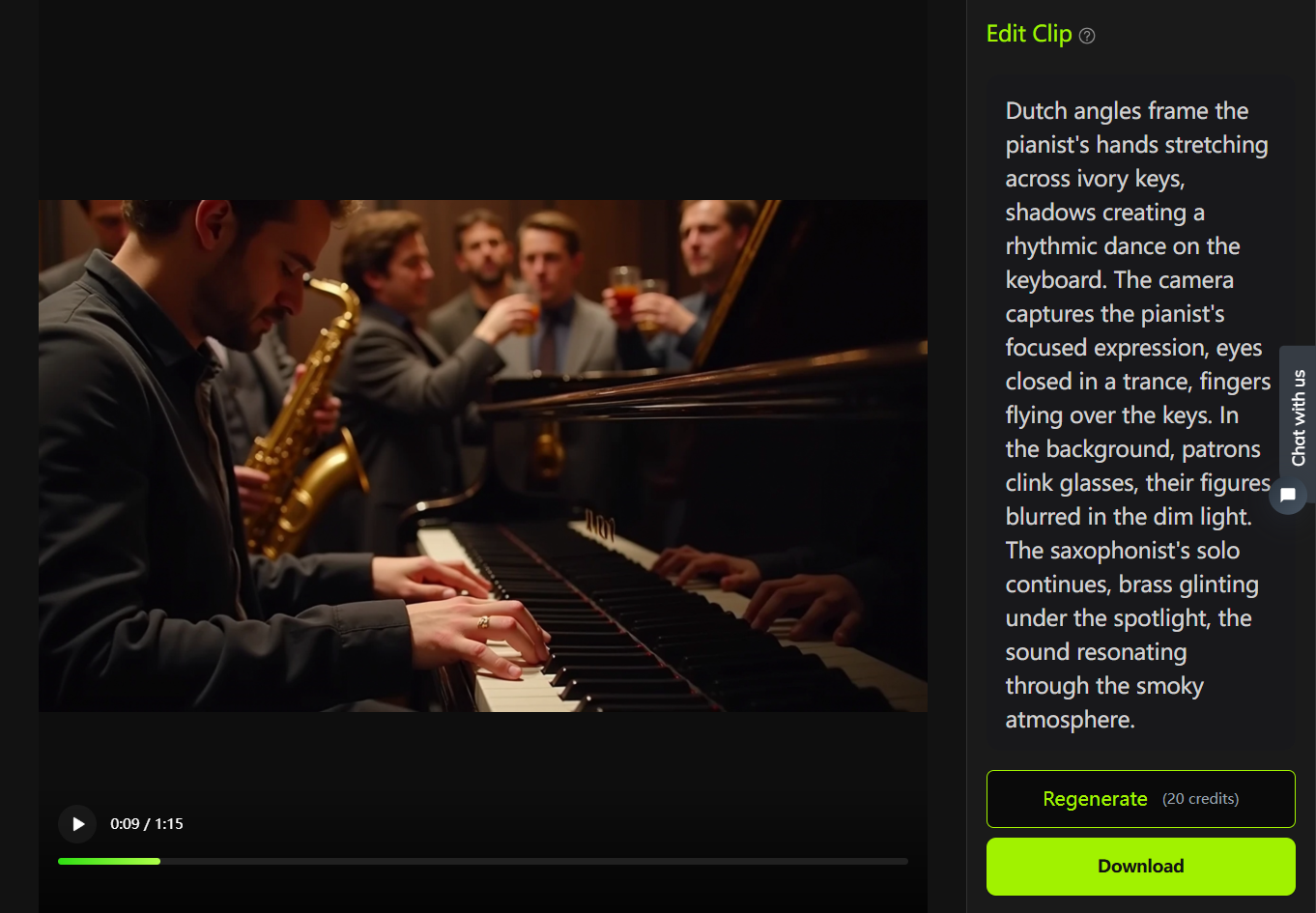AI Video Generator : FREE Canva Text To Video AI Tutorial
TLDRThis tutorial introduces the Canva Text to Video AI feature, which allows users to create videos using natural language prompts. It's divided into five parts: accessing the feature, enhancing results with video styles, customizing camera and lens styles, and using Magic Morph to add engaging text animations. Viewers can get 50 free video credits monthly with Canva Pro, which offers a 30-day free trial. The tutorial demonstrates how to generate professional-style videos and customize them with different camera and lens styles, making it simple for anyone to create compelling video content.
Takeaways
- 😀 Canva's AI video generator is a five-part tutorial designed to guide users through its features.
- 🎉 Users can get 50 free video credits per month with Canva Pro, which also offers a 30-day free trial.
- 🔍 Access the Canva Text to Video AI feature by visiting the Apps page and clicking 'Try Magic Media'.
- 📹 Generate videos by using natural language prompts or sample prompts in the Canva editor.
- 🎨 Improve video results by specifying a style in the prompt, such as 'Professional Cinematography'.
- 📷 Customize AI video camera style by adding camera types like 'Drone Camera' to your prompt.
- 🌟 Add lens styles to your videos by including lens types such as 'Macro Lens' in your prompt.
- 📝 Make videos engaging by adding text and using the 'Magic Morph' app to enhance text styles.
- 🎬 Animate text by selecting from various animation styles available in the 'Animate' menu.
- 👨🏫 For a more in-depth tutorial, viewers are encouraged to watch additional Canva AI feature videos.
Q & A
What is the Canva text-to-video AI tutorial divided into?
-The Canva text-to-video AI tutorial is divided into 5 parts, each covering different aspects of using Canva AI video generator.
How can I get free video credits on Canva?
-You can get 50 free video credits per month using Canva Pro. If you don't have Canva Pro, you can try it for free for 30 days using the link provided in the video's description.
How do I access the Canva Text to Video AI feature?
-To access the Canva Text to Video AI feature, go to the Apps page, click the 'Try Magic Media' button, then 'Use in New Design' and select the 'Video' option.
What should I do after the Canva editor page opens for the AI video generator?
-After the Canva editor page opens, click the 'Video' tab under the Magic Media panel, use a sample prompt or describe the video you want to create in the prompt box, and click 'Generate Video'.
How can I enhance my AI video with a specific style?
-To enhance your AI video with a specific style, you can specify the style in your prompt using the format: 'Subject + In The Style Of + Video Style'.
What is an example of a video style that can be used in the prompt?
-An example of a video style that can be used in the prompt is 'Professional Cinematography'.
How can I customize the AI video camera style?
-You can customize the AI video camera style by adding the camera style at the beginning or end of your prompt, such as 'Drone Camera' style.
What does the 'Macro Lens' style refer to in the context of AI video generation?
-The 'Macro Lens' style refers to a lens style that can be added to the beginning or end of your prompt to customize the lens effect in the AI-generated video.
How can I add text to my AI-generated video to make it more engaging?
-To add text to your video, click the 'Text' menu, select 'Add Heading', type your text, adjust its size and font family, and then use the 'Magic Morph' app to generate a new text style or choose from premade text styles.
Can I add animation to the text in my AI-generated video?
-Yes, you can add animation to your text by clicking the 'Animate' menu and selecting an animation style from the list after using 'Magic Morph'.
Where can I find a more in-depth tutorial on Canva AI features?
-For a more in-depth tutorial on Canva AI features, you can watch the video mentioned in the transcript, which provides additional insights and information.
Outlines
🎥 Introduction to Canva Text-to-Video AI Tutorial
This paragraph introduces the Canva text-to-video AI tutorial, which is structured into five parts. It emphasizes the importance of watching all parts for a comprehensive understanding of Canva AI's video generator. The tutorial offers a Canva Pro trial, providing 50 free video credits per month, and invites viewers to use a provided link for a 30-day free trial. The first part of the tutorial guides users on how to access the Canva Text to Video AI feature, generate a video using a sample prompt or a natural language description, and review the generated video.
🎨 Customizing AI Video Style
The second part of the tutorial focuses on enhancing video results by specifying a video style in the prompt format 'Subject + In The Style Of + Video Style.' It demonstrates this with the 'Professional Cinematography' style and shows a sample video generated using this style, highlighting how users can achieve better results by customizing the style of their AI videos.
📹 AI Camera Style Customization
In the third part, the tutorial explains how to customize the AI video camera style by adding camera style specifications at the beginning or end of the prompt. An example is given using the 'Drone Camera' style, and a sample video is presented to illustrate how different camera styles can affect the final video output.
🌌 Customizing AI Lens Style
This paragraph discusses the customization of lens style in AI video creation. It instructs users to add the lens type to the prompt, using the 'Macro Lens' style as an example, and presents a sample video generated with this lens style. The focus is on how lens style can be used to create unique visual effects in AI-generated videos.
✨ Adding Text and Animation with Magic Morph
The final part of the tutorial introduces the process of adding text to videos to increase engagement. It guides users to use the 'Text' menu to add headings, adjust text properties, and then utilize the 'Magic Morph' app to generate or customize text styles. The tutorial also covers how to add animations to text through the 'Animate' menu, providing a step-by-step guide to enhance video content with dynamic text elements.
Mindmap
Keywords
💡Canva Text to Video AI
💡Canva Pro
💡Magic Media
💡Video Style
💡Camera Style
💡Lens Style
💡Magic Morph
💡Text Animation
💡Natural Language
💡AI Video Generator
💡Prompt
Highlights
Canva text-to-video AI tutorial is divided into 5 parts.
Get 50 free video credits per month with Canva Pro.
Try Canva Pro free for 30 days using the provided link.
Access Canva Text to Video AI from the Apps page.
Use natural language to describe your video in the prompt box.
Generate your AI video by clicking 'Generate Video'.
Review your AI-generated video on the Canva editor page.
Specify a video style in your prompt for better results.
Example prompt format: 'Subject + In The Style Of + Video Style'.
Customize AI video camera style using styles like 'Drone Camera'.
Add lens style to your prompt, such as 'Macro Lens'.
Add text to your video to increase engagement.
Use 'Magic Morph' to generate or customize text styles.
Delete original text after applying 'Magic Morph'.
Add animation to text using the 'Animate' menu.
Watch for a more in-depth tutorial on Canva AI features.