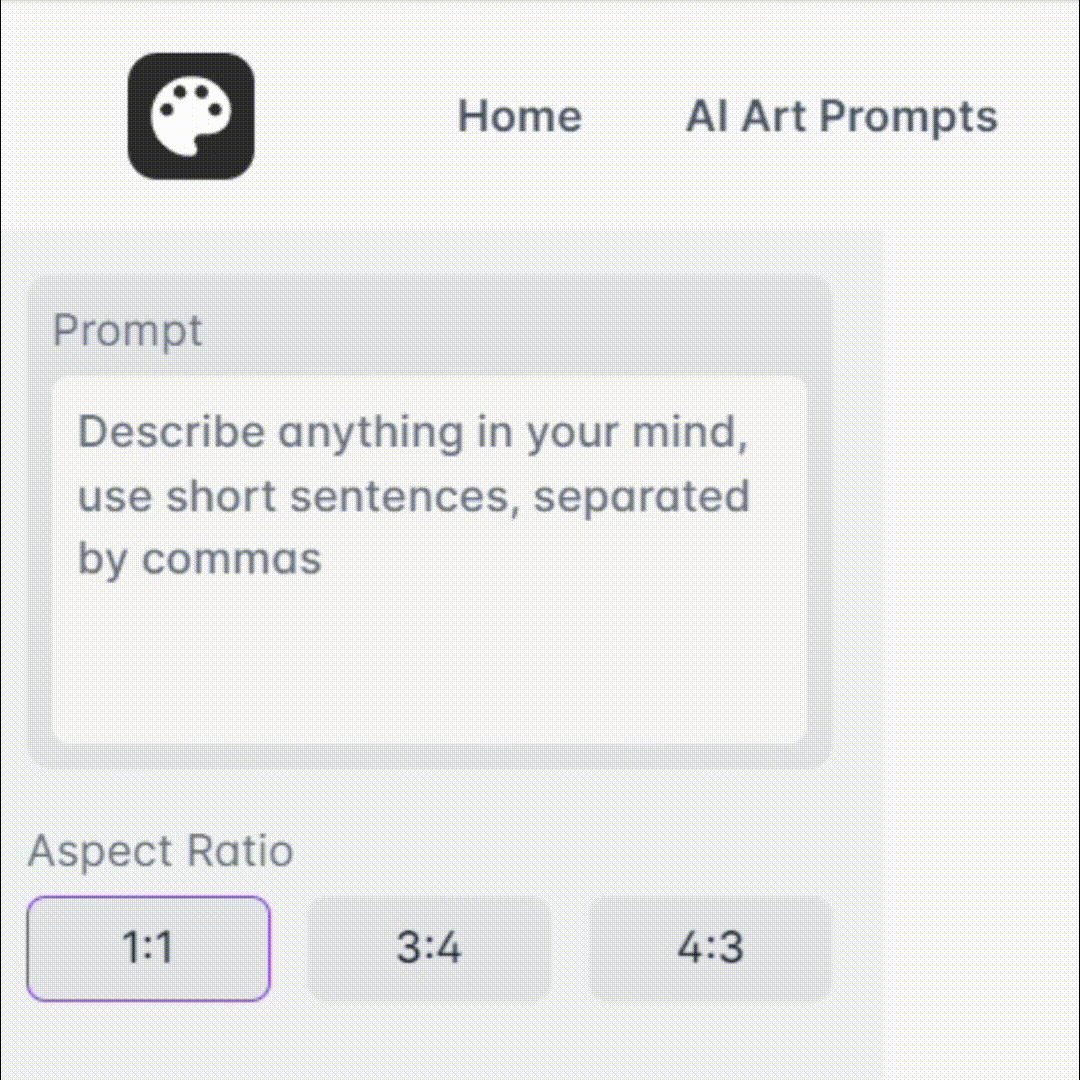How to check plagiarism and AI using Turnitin for free
TLDRThis tutorial demonstrates how to use Turnitin's instructor tool to check for plagiarism and AI usage in documents for free. It guides users through the submission process, emphasizing the importance of customizing the search settings and not saving the document in Turnitin's repository. The video shows how to interpret the AI writing and similarity reports, highlighting areas of potential AI use and plagiarism. It also explains the concept of 'flags' for hidden text or suspicious content.
Takeaways
- 🔍 Use Turnitin Instructor to check for AI similarity and flags.
- 📝 Go to Quick Submit and customize the search settings.
- 🌐 Include internet, student papers, periodicals, and publications in the search.
- 🚫 Set the repository option to 'no' to avoid saving your work in Turnitin.
- 📁 Choose the file you want to test and click submit.
- 📑 Add names or student details to identify the document.
- ⏳ Wait for the similarity check to complete.
- 📊 View the similarity percentage and AI writing percentage in the report.
- 📝 Identify areas of AI writing and similarity within the document.
- ⚠️ Be aware of flags that indicate hidden text or suspicious characters.
- 👀 Switch to classic view for a different presentation of AI and similarity stats.
Q & A
What is the primary purpose of using Turnitin as described in the transcript?
-The primary purpose of using Turnitin is to check for plagiarism and AI usage in submitted documents.
How does one initiate the process of checking a document using Turnitin Instructor?
-To initiate the process, one should go to Quick Submit and then proceed to submit, customizing the search settings as needed.
What are the search settings that should be customized when using Turnitin Instructor?
-The search settings should include searching the internet, student papers, periodicals, journals, and publications, with the repository set to 'no' to prevent saving a copy of the work in Turnitin.
Why is it important to set the repository to 'no' when submitting a document in Turnitin?
-Setting the repository to 'no' prevents Turnitin from saving a copy of your work, ensuring that the document's content remains exclusive and not part of the database for future comparisons.
What is the next step after customizing the search settings in Turnitin?
-The next step is to submit the document for checking by selecting the file and uploading it into the system.
How does Turnitin handle the names or identification of the document submitter?
-Turnitin allows the addition of names or identification details, such as first and last names, which can be any names for testing purposes or the actual student's name for official submissions.
What happens after a document is submitted for checking in Turnitin?
-After submission, Turnitin processes the document to check for similarity and AI usage, which may take some time, and then provides a report once completed.
What does the Turnitin report typically show regarding AI usage in a document?
-The Turnitin report shows the percentage of AI writing detected in the document and highlights the areas where AI usage is identified.
What is meant by 'Flags' in the context of Turnitin's report?
-Flags in Turnitin's report refer to any suspicious elements or hidden text within the document that might indicate potential issues or manipulations.
How can instructors get additional insights from Turnitin besides the AI and similarity reports?
-Instructors can switch to the classic view in Turnitin for a different perspective, which provides additional statistics and a simple percentage of AI detected.
What advice does the transcript give to users who have questions or remarks about using Turnitin?
-The transcript encourages users with questions or remarks to post them below the tutorial for further discussion.
Outlines
📚 How to Use Turnitin for AI Similarity Check
This tutorial demonstrates how to test AI similarity and flags using Turnitin Instructor. The process starts with submitting a document through Quick Submit, then customizing the search to include internet, student papers, periodicals, and publications. It's crucial to set the repository to 'no' to prevent saving a copy of the work in Turnitin. After submitting the document, the user must input names or details of the student or author. The tutorial then explains how to access the Turnitin report, which includes similarity percentage and AI writing detection. The report flags any suspicious elements like hidden text. The classic view provides a simple percentage of AI detection. The video concludes with an invitation for questions and further discussion.
Mindmap
Keywords
💡Plagiarism
💡Turnitin
💡Quick Submit
💡Customize Search
💡Repository
💡Similarity
💡AI Writing
💡Flags
💡Feedback Studio
💡Instructor
💡Classic View
Highlights
Tutorial on using Turnitin for free to check plagiarism and AI.
Access Turnitin Instructor to test AI similarity and flags.
Navigate to Quick Submit and then to Submit.
Customize the search settings: search the internet, student papers, periodicals, and publications.
Ensure 'No Repository' is selected to prevent saving a copy of your work on Turnitin.
Click submit to initiate the process.
Choose the file you wish to test.
Add names or identifiers for the document being tested.
Upload the document and wait for the process to complete.
Access the Turnitin report by clicking on the document.
The report shows similarity percentage and AI writing percentage.
Feedback Studio highlights areas of AI usage in the document.
Flags indicate suspicious elements like hidden text.
The AI report is crucial in addition to similarity scores.
In classic view, Turnitin provides a simplified percentage of AI.
Turnitin reports help instructors check papers for authenticity.
Questions or remarks can be posted for further clarification.
The tutorial concludes with a prompt to see you soon.