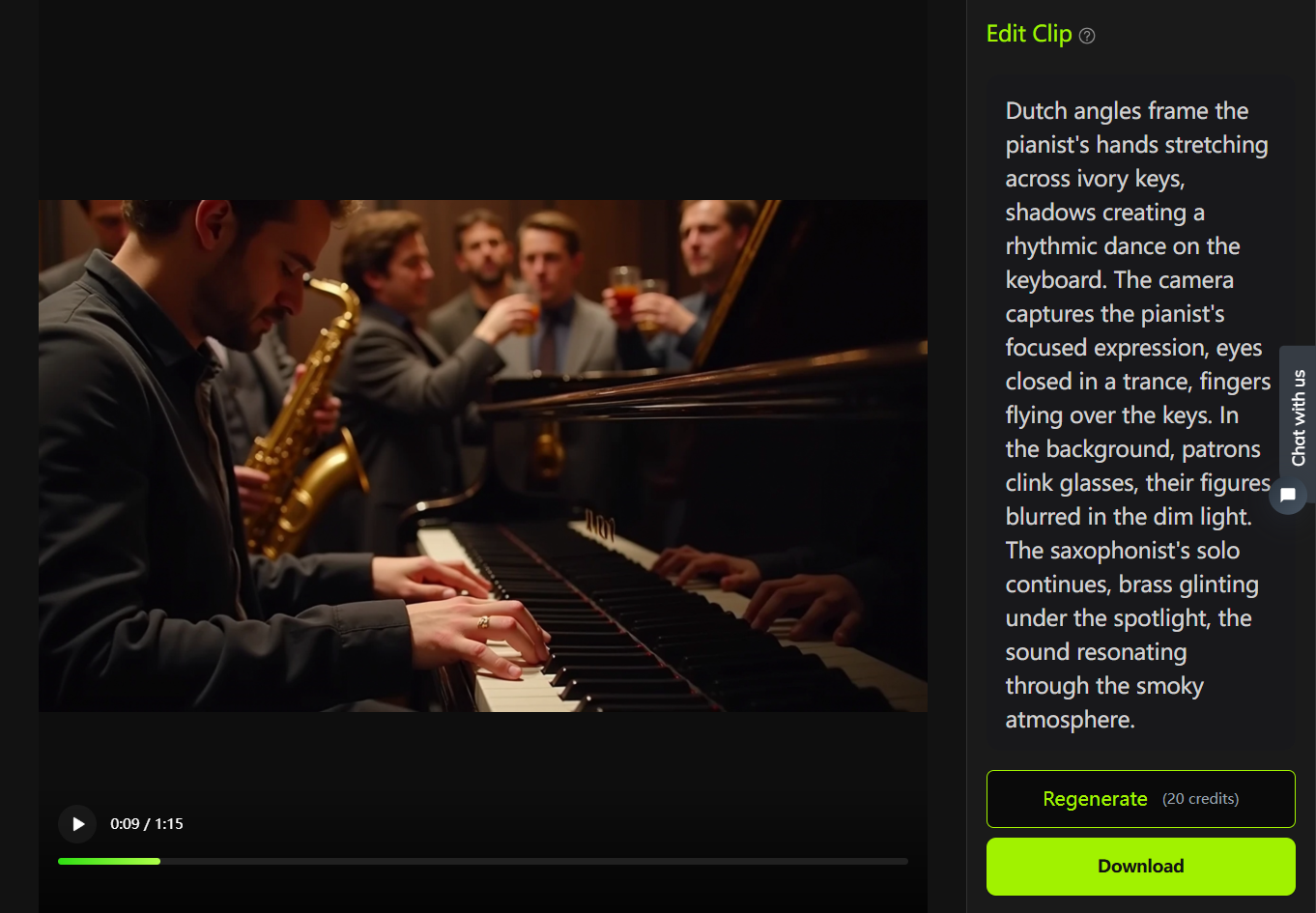BeautifAI - Image Upscaler & Enhancer - How-to
TLDRJoin Julian and Brad as they introduce BeautifAI, a powerful image upscaling and enhancement tool. Learn how to use this impressive workflow to upscale and refine images with ease, adding new details and styling. Discover the freedom settings, control nets, and filters that contribute to creating stunning, high-quality images. Get ready to elevate your visual creations with this comprehensive guide.
Takeaways
- 🚀 The video introduces a workflow called BeautifAI for image enhancement and upscaling.
- 🔍 The workflow can be downloaded from CV.ti and requires the installation of the Confy UI manager in comy UI.
- 🎨 Users can customize the workflow by changing various settings such as checkpoint selection, style addition, and prompt setup.
- 🛠️ The 'freedom' setting controls the amount of change and detail added to the image, with higher values potentially adding more features like faces.
- 🔄 Pass one acts as a simple upscaler, while pass two is optional and can further enhance the image.
- 🎨 Control nets and filters can be adjusted for tone, body (open pose), color matching, and HDR effects.
- 🔧 A sharpening tool and grain can be applied for additional stylistic touches.
- 📂 Images are saved in a folder named by the current date, with a subfolder for upscaled images.
- 🔍 A before-and-after comparison node allows users to see the enhancements made to the original image.
- 🚀 The workflow utilizes a tiling function, with contributions from TT Planet on CV.ti, and combines a tile control net with ultimate SD upscaling.
Q & A
What is the main purpose of the Beauty AI workflow?
-The main purpose of the Beauty AI workflow is to enhance and upscale images using a variety of features and settings.
Where can the Beauty AI workflow be downloaded from?
-The Beauty AI workflow can be downloaded from CV.ti (Caffeine) by searching for it in the platform's search function.
What is the role of the confy UI manager in the workflow?
-The confy UI manager helps in finding and installing missing custom nodes required for the workflow to function properly.
How does the 'freedom' setting affect the image enhancement process?
-The 'freedom' setting controls the degree of changes and new details added to the image. A lower setting like one will act more as a simple upscaler, while higher settings can introduce more significant alterations, such as additional faces.
What are the different control nets in the workflow and how do they function?
-The control nets in the workflow are designed to manage different aspects of the image enhancement process, such as tone and sharpness. They are generally self-sufficient but can be adjusted by the user for more customized results.
How can the 'pass two' of the workflow be enabled or disabled?
-The 'pass two' can be enabled or disabled by clicking on the 'enable' toggle. When disabled, all nodes related to pass two are bypassed.
What is the significance of the tiling function used in the workflow?
-The tiling function, trained by TT Planet, is crucial for the workflow's effectiveness. It ensures that the upscaled image maintains consistency and quality across the entire canvas.
How can the preview of the image generation process be viewed in comy?
-The preview can be viewed by going to the 'manager' and setting the 'preview method' to the appropriate option, which will show the ongoing image generation process.
What is the benefit of using the 'half tile' setting during the final image creation?
-Using the 'half tile' setting during the final image creation helps to avoid seeing the Sims (simulations) and allows for a clearer, more polished final image.
How does the workflow handle saving the enhanced images?
-The workflow saves the enhanced images in a folder named with the current date, within which there is another folder called 'upscale images' or vice versa, containing the upscaled and enhanced images.
Outlines
🖼️ Introducing the Beauty Workflow
Julian, also known as M or Journey Man, introduces a cool workflow named 'Beauty' that he created with Brad, AKA Super Beasts AI. This workflow is designed to enhance and upscale images with various features. Julian demonstrates four images made using this workflow and explains how to set it up and use it. The workflow is available for download on CV.ti, and users are guided through the process of downloading, extracting, and installing it using Comy UI. Julian also mentions the importance of installing the Confy UI manager to resolve any missing custom nodes.
📸 Using the Beauty Workflow
Julian walks through the process of using the Beauty workflow. He explains how to load an image, select a checkpoint, add styling, and set up the prompt. He emphasizes the 'freedom setting' that controls the amount of change and detail added to the image. Julian also discusses the control nets, upscale models, and filters available within the workflow. He provides tips on how to enhance the image further with pass two and how the workflow saves the images in a folder named with the current date.
🎨 Enhancing and Reviewing the Results
In this section, Julian demonstrates the enhancement process using a vintage Mour V3 image. He explains how to adjust the prompt and describes the benefits of using the same prompt for both text G and text L fields. Julian also highlights the workflow's ability to show the image generation process in real-time and mentions the use of a tiling function, crediting TT Planet for this contribution. He provides additional tips on speeding up the testing process and discusses the before-and-after visualization within the workflow. Julian concludes by showcasing the final output of the image after both passes, emphasizing the improved quality and detail.
Mindmap
Keywords
💡Image Upscaler
💡Enhancement
💡Workflow
💡Custom Nodes
💡Freedom Setting
💡Control Nets
💡Upscale Model
💡Filters
💡Tiling Function
💡Sharpening Tool
💡Passes
Highlights
Julian AKA M introduces a cool workflow for image enhancement and upscaling.
The workflow is named BeautifAI and was created with Brad AKA super beasts AI.
The workflow allows users to upscale and enhance any images with numerous features.
To get the BeautifAI workflow, visit CV.com, search for it, and download the zip folder.
After extracting the downloaded zip folder, a PNG file with metadata is revealed.
Drag and drop the PNG into comy UI to start using the workflow.
If missing custom nodes appear as red boxes, install the confy UI manager to resolve them.
The workflow includes a variety of settings for image enhancement, such as checkpoint selection and styling.
The freedom setting controls the amount of changes and new details added to the image.
Control Nets are used for tone adjustments and can be modified according to user preference.
An optional second pass can further enhance the image with additional filters and settings.
The workflow includes a sharpening tool and an HDR effect setting for added visual impact.
Images are saved in a folder with the current date, within a subfolder labeled 'upscale images'.
A before-and-after comparison node is included, showing the enhancement process within the same image.
The workflow utilizes a tiling function, trained by TT planet, for seamless image scaling.
A speed trick involves setting the Sim fix mode to none during testing for faster results.
The final output showcases a significant increase in detail and resolution from the original image.
Julian and Brad encourage users to share their creations using the BeautifAI workflow on social media.