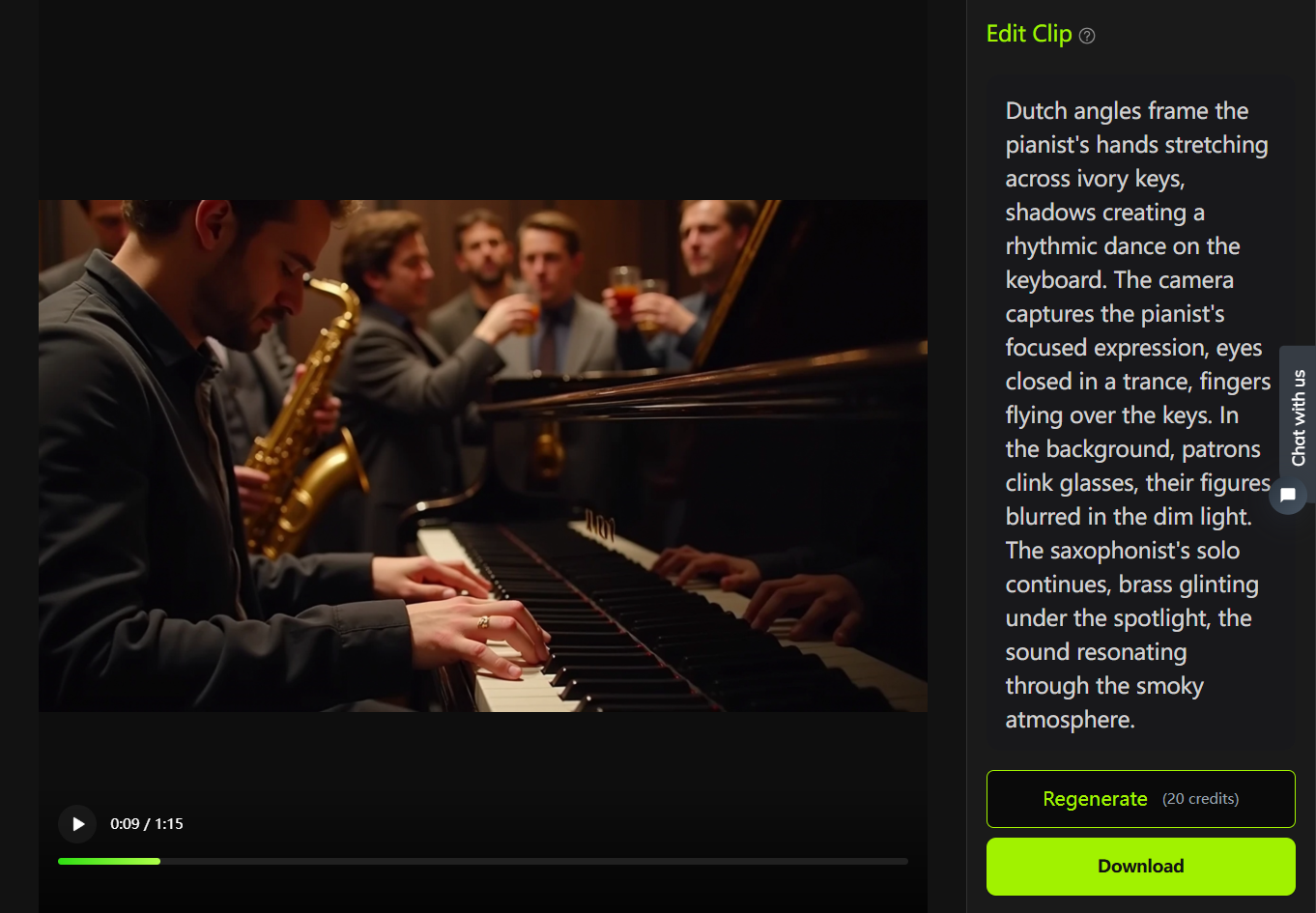How to Use Lexica AI (Lexica Art Tutorial l Lexica Art)
TLDRIn this Tech Tricks tutorial, the presenter guides viewers on how to use Lexicon AI, a platform for generating images through AI. The process begins with signing up on the Lexicon website, which is straightforward for those with a Google account. The interface is user-friendly with tabs for home, generate, history, likes, and account. Users can search for images or upload for a reverse image search. The generate tab allows users to input prompts, adjust image size, and use negative prompts for more precise results. The video also covers the importance of selecting the correct dimensions for image generation. The presenter demonstrates how to generate an image using the prompt 'corals, neon bioluminescence, and colorful' and how to download and vary the generated images. The history and likes tabs are introduced as ways to revisit previous images. Finally, the account tab is explained, highlighting the subscription plans for different levels of usage.
Takeaways
- 📝 Visit the Lexicon website to begin using the AI for image generation and search.
- 🔗 If you have a Google account, you can easily sign up for Lexicon.
- 🎨 The Lexicon interface is user-friendly with clear tabs for navigation: Home, Generate, History, Likes, and Account.
- 🔍 Use the search box to find images or perform a reverse image search by uploading an image.
- ⚙️ In the Generate tab, enter prompts, adjust image size, and use negative prompts to refine your image generation.
- 📐 Pay attention to dimensions for accurate image proportions.
- 🖼️ Upload an image for guidance or choose from advanced settings like model type and guidance scale.
- 🌈 Explore the Home tab to view images generated by the community and access copied prompts for your use.
- 💾 Download, edit, or generate variations of images directly from the platform.
- 👁️ History and Likes tabs allow you to revisit and organize your previously generated or liked images.
- 💳 Lexicon offers different subscription plans for users, with varying benefits like faster generation and commercial licenses.
Q & A
What is the topic of the Tech Tricks tutorial?
-The topic of the Tech Tricks tutorial is how to use Lexicon AI, an AI image generation platform.
What is the advantage of having a Google account when signing up for Lexicon?
-Having a Google account simplifies the sign-up process for Lexicon, making it easier and faster for users to create an account.
What are the main tabs visible on the top portion of the Lexicon interface?
-The main tabs on the Lexicon interface are Home, Generate, History, Likes, and Account.
How can users join the Lexicon Discord community?
-Users can join the Lexicon Discord community by using their existing Discord account from the home page of the Lexicon website.
What are the two search options available on the Lexicon website?
-Users can either search for an image using keywords in the search box or upload an image for a reverse image search.
What are Lexica Aperture and Stable Diffusion 1.5, and how do they differ?
-Lexica Aperture and Stable Diffusion 1.5 are different versions of AI models used by Lexicon for image generation. Users can choose between these two options based on their preference and the desired output.
Why is the correct dimension important when generating images with Lexicon AI?
-The correct dimension is crucial for generating proportionate images. Incorrect dimensions can result in distorted features, such as an unnaturally long neck or misshapen face.
How can users adjust the size of the text prompt for image generation?
-Users can adjust the size of the text prompt by using the size adjustment feature available in the generate tab, which allows for longer prompts to be entered as needed.
What does the 'Guidance Scale' setting control in the generate tab?
-The 'Guidance Scale' setting allows users to adjust the influence of the AI on the generated image, with higher values leading to more detailed and less abstract results.
How can users save the images they have generated on Lexicon?
-Users can save their generated images by clicking the download icon at the upper left corner of the image.
What is the purpose of the 'History' tab in Lexicon?
-The 'History' tab allows users to review and access all the images they have previously generated on the Lexicon platform.
What subscription plans are available for Lexicon AI, and what do they offer?
-Lexicon offers three subscription plans: Basic at $8 per month with 1000 fast generations and no slow generations, Pro with additional features, and Max with even more benefits. The plans differ in the number of generations per month, parallel fast generations, commercial licenses, and public image availability.
Outlines
📝 Introduction to Lexicon AI and Interface Overview
The video begins with a welcome to the Tech tricks tutorial, focusing on Lexicon AI. It's a step-by-step guide on how to use the platform, emphasizing the ease of use and encouraging viewers to like and subscribe. The tutorial starts by navigating to the Lexicon website and highlights the simplicity of signing up with a Google account. The interface is introduced, showcasing the main tabs: Home, Generate, History, Likes, and Account. The home page features a Discord join option and a search box for image searches or reverse image searches. The video explains the significance of the settings, including the choice between Lexica Aperture or Stable Diffusion 1.5, and the importance of dimensions for generating accurate images.
🎨 Exploring Generate Tab and Downloading Images
The second paragraph delves into the Generate tab, where users can input prompts and adjust image size and negative prompts for image generation. It emphasizes the importance of correct dimensions for proportionate images and provides an example of generating an image with the prompt 'corals, neon bioluminescence and colorful.' The video then returns to the home page to show the search results and how users can view and copy prompts from other users' images. It also explains how to download and edit images, as well as explore variations through the 'outpaint' feature. The paragraph concludes with a brief overview of the History and Likes tabs, where users can revisit and organize their generated images. Finally, the video discusses the subscription plans available for different usage levels, highlighting the benefits of a subscription for frequent users.
Mindmap
Keywords
💡Lexicon AI
💡Sign Up
💡Interface
💡Discord
💡Search Box
💡Generate Tab
💡Dimensions
💡Advanced Settings
💡History
💡Likes
💡Subscription Plans
Highlights
Introduction to Lexicon AI and its step-by-step guide usage.
Easy sign-up process for users with a Google account on the Lexicon website.
Overview of the Lexicon interface with tabs: Home, Generate, History, Likes, and Account.
Joining the Discord community directly from the Lexicon platform for users with a Discord account.
Capability to search for images or perform a reverse image search on Lexicon.
Explanation of the search and generate options with example search for 'beautiful girl'.
Selection of Lexica Aperture or Stable Diffusion 1.5 for image generation.
Importance of correct dimension selection for image generation to maintain proportions.
Entering custom prompts and adjusting image size in the Generate tab.
Option to add negative prompts for more precise image generation.
Demonstration of generating an image with the prompt 'corals, neon bioluminescence and colorful'.
Exploring the Home tab to view and download images generated by the community.
Ability to copy prompts from other users' images and edit or explore them further.
Downloading and outpainting generated images for variations and additional details.
Review of images generated in History tab for easy access and further customization.
Browsing liked images in the Likes tab for quick reference and inspiration.
Overview of subscription plans for Lexicon AI, including benefits like fast generations and commercial licenses.
Invitation for users to ask questions and engagement for future tutorials.