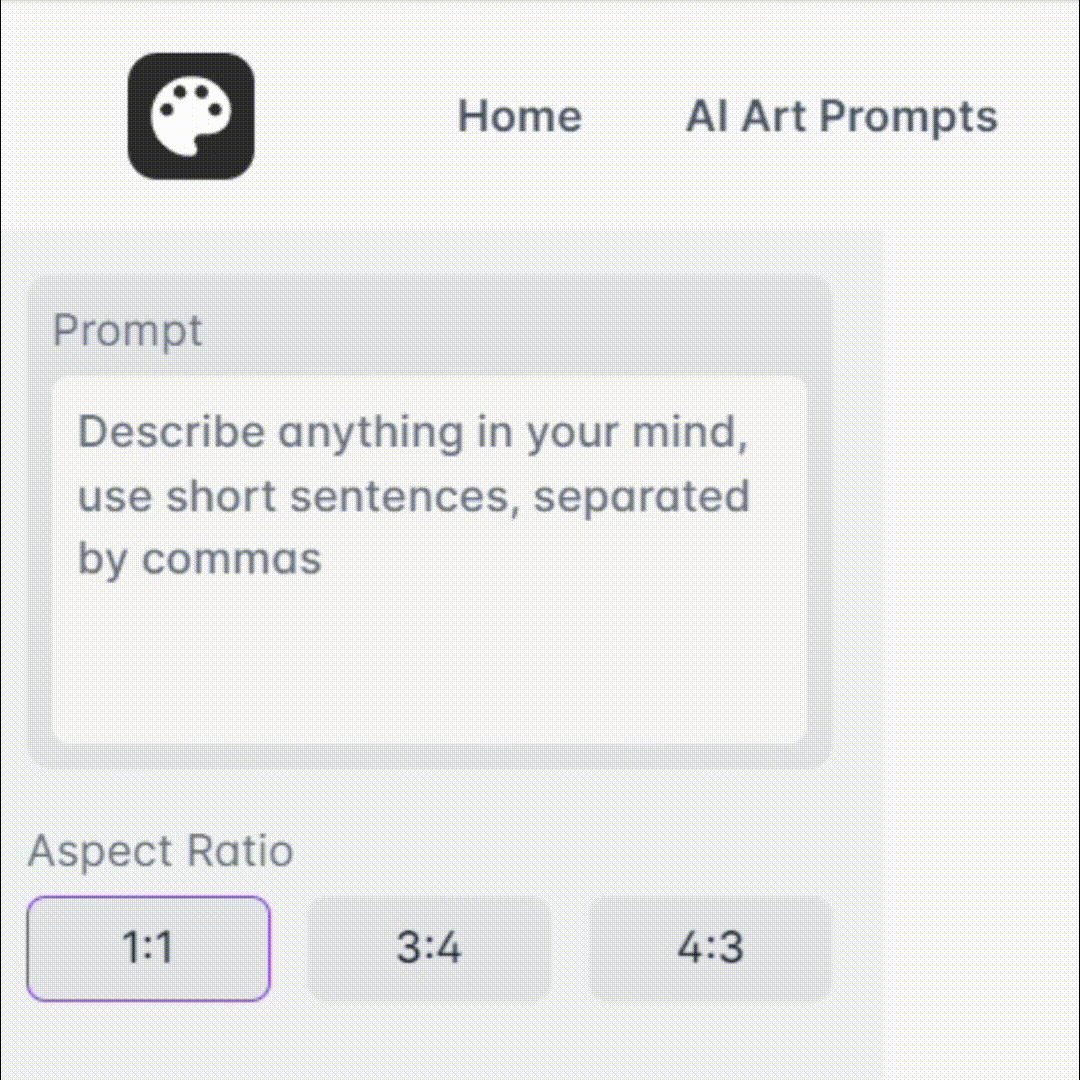How to Use Turnitin AI Detection Checker | How To Get Turnitin Instructor Account
TLDRThe video script outlines a step-by-step guide on how to use a plagiarism detection system, presumably Turnitin. It instructs users to upload a document, select a title, and wait for the system to process the file, acknowledging potential latency due to high volume. The script emphasizes the importance of checking for 'no respiratory' status, which indicates the document will not be saved in the system's database, allowing for multiple submissions without a history. Users are also advised on how to download reports and delete files from their inbox, ensuring privacy and the ability to resubmit work.
Takeaways
- 📚 Start by accessing your class and selecting a designer for the paper assignment.
- 📝 Enter the assignment title, for example, 'Rio', and ensure the 'respiratory' option is unchecked.
- 📤 Submit the assignment by selecting a student and uploading the file from your desktop.
- ⏳ Be patient as the upload process may take time depending on the file size and internet speed.
- 🔄 If the AI doesn't respond immediately, try adjusting the title and waiting for the system to process.
- 📊 Once the AI is active, you can view the percentage and access the report.
- 📋 Click on 'Samurai summary' to view the summary of the document.
- 📄 After reviewing, you can download the report and delete the file from your inbox.
- 🗑 The file will not be saved in the instructor's database due to the 'no respiratory' setting.
- 🔒 Your file remains private; no one can see what you've checked.
- 🔄 You can submit the same file multiple times without it affecting the previous submission history.
Q & A
What is the first step in the summation process described in the script?
-The first step is to go to any of your classes and select a designer for the paper assignment.
What should be the assignment title when following the instructions in the script?
-The assignment title should be 'Rio' as mentioned in the script.
What does the script mean by 'no respiratory' when submitting the assignment?
-The term 'no respiratory' likely refers to a feature or setting in the system that ensures the submitted work is not saved in the instructor's database or system, allowing for repeated submissions without a history of previous submissions.
How does the script describe the submission process for the assignment?
-The script describes a process where you select a student, upload a file from your desktop, and submit it. There might be some latency due to the system handling multiple files from around the world.
What happens after submitting the file in the system described in the script?
-After submission, there might be a delay before the AI processes the file. Once processed, the user can access a summary and a report of the submission.
How can a user obtain a report after getting the AI summary in the script?
-The user can obtain a report by clicking on the 'Samurai summary' option, which will then allow them to download the report.
What should a user do if the AI summary does not appear immediately after submission?
-The user should wait patiently as there might be latency in the system. If it still doesn't appear, they can try adjusting the title or waiting a bit longer.
Can a user delete the submitted file from the system?
-Yes, the user can delete the file from their inbox. However, they cannot request a permanent deletion because the 'no respiratory' setting means it will not be saved in the instructor's or database system.
What does the script imply about the possibility of resubmitting the same file?
-The script implies that since the 'no respiratory' setting prevents the file from being saved in the system, the user can submit the same file multiple times without any issues.
What does the script mean by '100 black' in the context of the submission process?
-The term '100 black' likely refers to a status indicating that the submission has no previous history, suggesting that the system does not keep a record of the submission.
Outlines
📚 Submission Process and Turnitin Usage
The paragraph outlines the steps for submitting an assignment using Turnitin, a plagiarism detection software. It begins with selecting a designer, assigning a title (e.g., 'Rio'), and submitting the assignment without a respiratory check. The user is guided through uploading a file from their desktop and waiting for the system to process it, acknowledging that Turnitin may experience latency due to high global usage. The paragraph emphasizes the importance of patience as the AI processes the submission. Once the report is generated, the user can download it, delete the file from the inbox, and resubmit it without any record of previous submissions, ensuring privacy and no permanent storage of the document.
Mindmap
Keywords
💡Summation Process
💡Designer
💡Assignment Title
💡Submit
💡Turnitin
💡Latency
💡AI
💡Samurai Summary
💡Report
💡Inbox
💡No Respiratory
Highlights
Select a designer for the paper assignment.
Submit the assignment titled 'Rio' without a plagiarism check.
Select a user, but it's not crucial in this process.
Upload a file from your desktop.
Expect latency due to Turnitin's high volume of global submissions.
Access the AI feature after some time by clicking 'Samurai summary'.
Download the report once the AI analysis is complete.
Delete files from the inbox, but not permanently as they aren't saved in the database.
A 'no respiratory' status indicates no plagiarism.
Submit the same file multiple times with a 'no respiratory' status.
Files with 'no respiratory' status won't have a submission history.
The process ensures the privacy of the checked files.
The transcript provides a step-by-step guide for using Turnitin.
Wait for the AI to process the file as per the transcript's instructions.