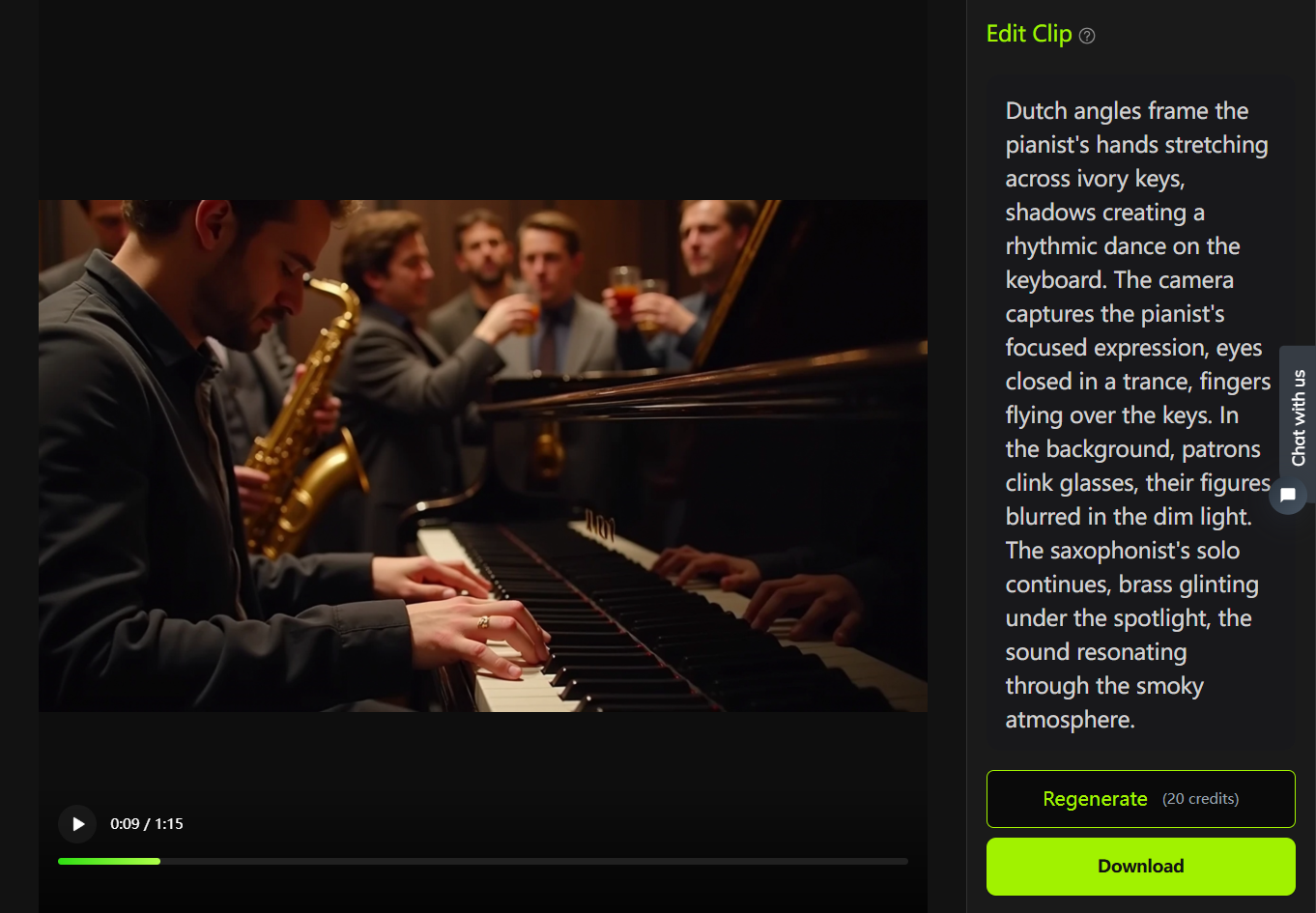Turn Your Script Into A Video In Minutes!
TLDRDiscover how to effortlessly transform your script into a polished video with Pick 3's AI-powered tool. This tutorial guides you through the process of creating professional videos with stock footage, captions, background music, and AI voice-overs, all selected automatically to match your script. Edit scenes, captions, visuals, and choose from a vast library of royalty-free content to customize your video. With Pick 3, creating engaging videos has never been simpler.
Takeaways
- 😀 Pick 3 is a tool that uses AI to turn scripts into videos.
- 🎬 The Script to Video tool in Pick 3 allows users to create videos with stock footage, captions, and background music.
- 📝 Users can enter the working title and script text to begin the video creation process.
- 📚 Templates Library provides various templates to choose from for the video.
- 🤖 AI automatically selects visuals and generates captions for each script line.
- 🖌 Users can edit captions and visuals to polish their videos.
- 💬 Paid plans on Pick 3 remove watermarks from final videos.
- 🎵 Background music can be added from a selection available in the app.
- 🗣️ AI voiceovers or user-uploaded voiceovers can be used to narrate the video.
- 🏷️ Branding options like custom intros, outros, and logos are available.
- 📁 Completed videos are saved in the 'My Projects' folder and can be previewed or downloaded.
Q & A
What is the main purpose of the Pick 3 tool mentioned in the script?
-The main purpose of the Pick 3 tool is to transform a script into a professional video using AI, complete with stock footage, captions, background music, and AI voice-overs.
How does Pick 3 simplify the process of creating a video?
-Pick 3 simplifies the video creation process by allowing users to input their script and automatically selecting visuals, generating captions, and providing a user-friendly interface to edit and customize the video.
What are the steps to start using the Script to Video tool in Pick 3?
-To start using the Script to Video tool, open the app, select the Script to Video tool, enter a working title, paste the script text, and click proceed. Then, choose a template, let the AI select visuals and captions, and make any necessary adjustments.
How can users customize the captions in their Pick 3 video?
-Users can customize captions by clicking on them in the story view tab, editing the text, and adjusting the caption styles and positioning using the provided font styling controls.
What is the role of the visuals tab in the Pick 3 video creation process?
-The visuals tab allows users to review and replace the visuals for each scene in their video with over 3 million royalty-free visuals available in the Pick 3 library.
How does Pick 3 handle background music for videos?
-Pick 3 provides a wide selection of background music tracks that users can preview and apply to their videos to match the desired vibe.
What options are available for voice-overs in Pick 3 videos?
-Pick 3 offers AI-generated voice-overs with the choice between male or female voices, or users can upload their own voice-over in the 'My Uploads' tab.
How can users add branding elements like intros, outros, and logos to their Pick 3 videos?
-Users can add branding elements by navigating to the 'Branding' tab in the navigation menu, where they can customize intros, outros, and add logos.
Where are the completed Pick 3 videos saved, and how can users access them?
-Completed videos are automatically saved in the 'My Projects' folder, where users can preview or download them.
What is the benefit of joining the Pick 3 creators Facebook group mentioned in the script?
-Joining the Pick 3 creators Facebook group allows users to share their videos, receive friendly feedback, and get helpful tips from the Pick 3 team and other creators.
How does Pick 3 handle watermarks on videos created with a paid plan?
-Upgrading to a paid plan on Pick 3 removes all watermarks from the final videos, ensuring a professional look.
Outlines
🎬 Introduction to Pick 3 Video Tool
This paragraph introduces Pick 3, a user-friendly video creation tool that utilizes AI to transform scripts into professional videos. It highlights the tool's capabilities, such as incorporating stock footage, captions, background music, and AI voice-overs. The user is guided through the initial steps of using the app, including entering a video title, pasting the script, and selecting a template. The AI's role in automatically selecting visuals and generating captions is emphasized, setting the stage for further customization.
📝 Editing Script and Captions
This section focuses on the process of editing the script and captions in the Pick 3 app. It explains how users can navigate to the 'story view' tab to edit scene captions and adjust text. The video preview area is introduced, where users can select scenes and modify captions directly on the preview. The paragraph also covers how to adjust caption styles and positioning, suggesting that more advanced caption styling will be discussed in future videos.
🌟 Customizing Visuals with Pick 3
This paragraph delves into the customization of visuals in Pick 3. It details how users can access the 'visuals' tab to review and replace scene visuals with over 3 million royalty-free options. The process of selecting a scene, searching the library for relevant visuals, and replacing them is outlined. The paragraph emphasizes the ease of use and the vast library available to Pick 3 users, enhancing the video's message and theme.
🎵 Adding Audio and Voiceovers
This section covers the addition of audio elements to videos in Pick 3. It introduces the 'audio' tab, where users can choose from a wide range of background music tracks to fit the video's vibe. The process of previewing and applying music tracks is explained. Additionally, the paragraph discusses the option to add an AI voiceover or upload a custom voiceover, providing flexibility in narration. The user is encouraged to experiment with different AI voices to find the best fit for their video.
🏷️ Branding and Finalizing the Video
The final paragraph discusses the branding aspect of video creation in Pick 3. It mentions the 'branding' tab where users can add custom intros, outros, and logos to their videos. The paragraph also touches on the automatic saving of projects in the 'my projects' folder and the process of previewing or downloading the completed video. The user is encouraged to share their first video in the Pick 3 creators Facebook group for feedback and tips, emphasizing the community aspect of the tool.
Mindmap
Keywords
💡Pick 3
💡Script to video
💡AI voice-overs
💡Templates Library
💡Captions
💡Visuals
💡Background music
💡Branding
💡My projects
💡Facebook group
💡Royalty-free visuals
Highlights
Turn your script into a professional video effortlessly with Pick 3's AI-powered video tool.
Pick 3's Script to Video tool uses AI to transform scripts into videos with stock footage, captions, and background music.
The video creation process begins by entering a working title and pasting your script into the app.
Select a template from the library and choose an aspect ratio to proceed with video creation.
Pick 3 AI automatically selects visuals and generates captions for each scene in your script.
Edit captions and visuals directly in the video preview for a polished look.
Upgrade to a paid plan to remove watermarks from your final videos.
Access over 3 million royalty-free visuals to enhance your video scenes.
Replace any video in your scenes by searching the library for more suitable visuals.
Choose from a wide range of background music to set the tone for your video.
Add an AI voiceover or upload your own voiceover for the video narration.
Customize your video with branding elements like intros, outros, and logos.
Save your completed video in the 'My Projects' folder for easy access and downloading.
Get constructive feedback and tips by sharing your videos in the Pick 3 creators Facebook group.
Creating your first video doesn't have to be perfect; focus on making a quick video and iterating.
Pick 3's user-friendly interface allows for easy editing and customization of video content.
Explore advanced caption styling in future videos for even more professional results.