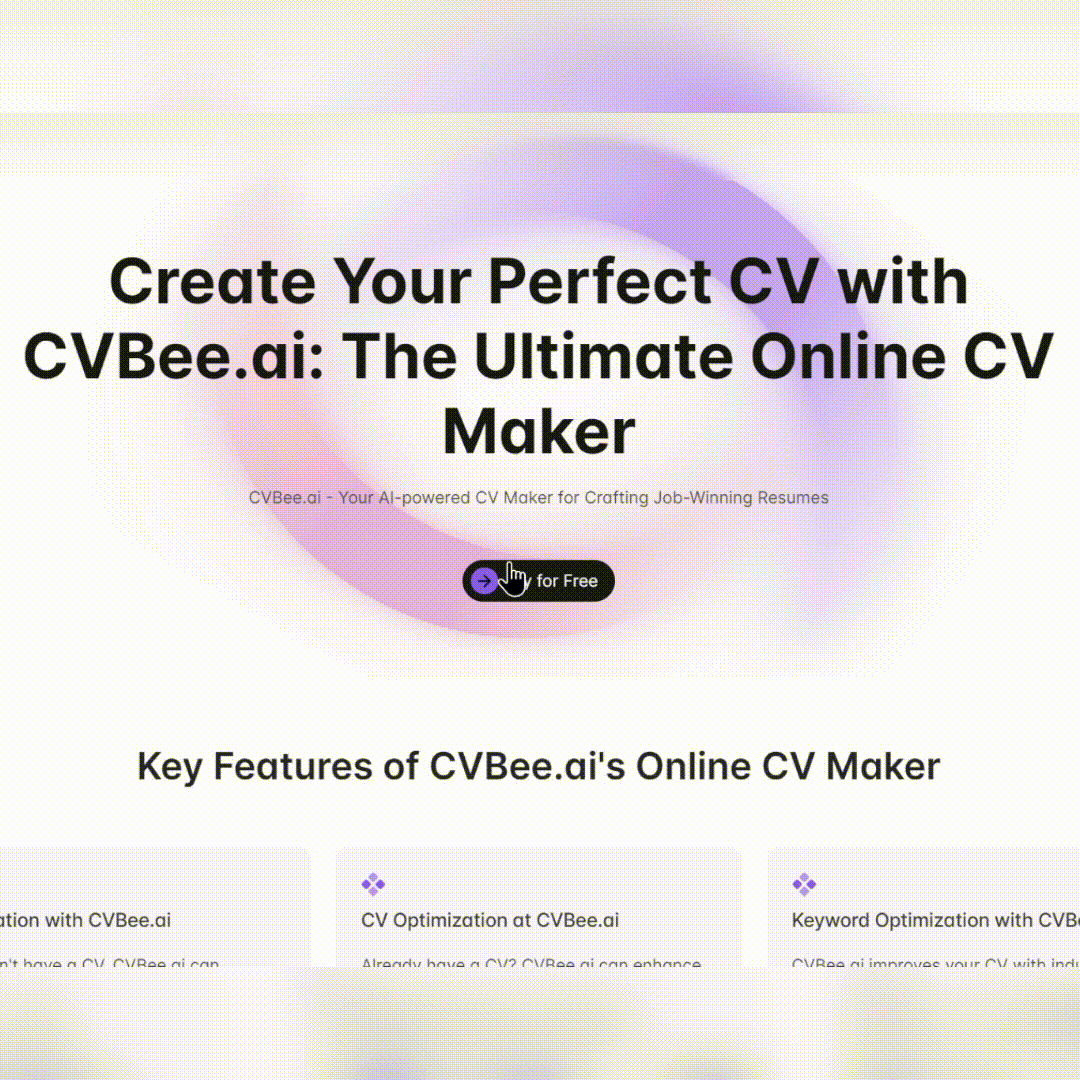table to slide - Slide Creation Tool

Welcome to Table to Slide!
Transform Data into Slides Effortlessly
Transform a table of data into...
Generate a slide that visually represents...
Create an engaging presentation slide from...
Convert this data into a visually appealing...
Get Embed Code
Overview of Table to Slide
Table to Slide is designed to bridge the gap between raw data presentation and engaging, visually appealing slides for presentations. Its primary function revolves around converting tables filled with data into slides that are more digestible and attractive for audiences in various settings. This process involves taking the structured information from tables and transforming it into a format that's more suitable for slideshows, including the addition of visual aids like charts, icons, and images to complement the textual content. This service is particularly useful in scenarios where presenting complex data in a straightforward, easily understandable manner is crucial. For example, converting a financial report's tables into a series of slides for a quarterly review meeting, where visual representations can significantly enhance comprehension and retention among stakeholders. Powered by ChatGPT-4o。

Core Functions of Table to Slide
Data Visualization
Example
Transforming a table of quarterly sales data into a slide with a graph showing trends over time.
Scenario
A sales manager preparing for a quarterly performance review can use this feature to visually represent sales trends, making it easier for the team to understand growth patterns and areas needing improvement.
Customized Formatting
Example
Converting a table from a research paper into a series of slides, each highlighting a key finding with custom icons and images.
Scenario
A researcher presenting findings at a conference can use this to make their presentation more engaging and ensure the audience can easily grasp the significance of each data point.
Integration of Visual Elements
Example
Incorporating relevant images and icons into slides that originated as a budget table to enhance understanding and retention.
Scenario
A non-profit organization presenting an annual budget review to donors can utilize this function to create a more compelling narrative around where funds are allocated, using icons to represent different spending categories effectively.
Ideal Users of Table to Slide Services
Business Professionals
This group includes managers, analysts, and executives who regularly deal with data and must present it in a clear, persuasive manner to stakeholders. Table to Slide helps them translate complex datasets into understandable visuals, enhancing communication and decision-making processes.
Academics and Researchers
For those in academic and research fields, presenting findings in a compelling way is key to gaining recognition and support. This service allows them to easily convert quantitative data into visually appealing slides for lectures, conferences, or publications, making their work more accessible to diverse audiences.
Educators and Trainers
Educators and trainers can use this service to transform educational content, such as statistical information or historical data, into slides that are more engaging for students or trainees, thereby improving learning outcomes and retention rates.

How to Use Table to Slide
Step 1
Start by accessing the platform at yeschat.ai to explore its features without needing to sign up or subscribe to ChatGPT Plus.
Step 2
Prepare the data you want to transform into a slide. This could be a table or a list of points you wish to visualize.
Step 3
Use the 'Create Slide' feature, inputting your data into the specified format. Follow the HTML-based notation for structuring your table or list.
Step 4
Review the automatically generated slide preview, making adjustments to the layout or content as necessary.
Step 5
Once satisfied, save or download your slide for presentation purposes. Tips for an optimal experience include using concise titles and ensuring data is clearly organized for readability.
Try other advanced and practical GPTs
Universal Mathematician (UMT)
Empowering mathematical exploration with AI.

Universal Material Scientist (UMS)
Empowering Material Innovation with AI

Landing Page Optimizer GPT
Optimize with AI-powered insights

VideoDB Pricing
Streamline video management with AI

Comic Artist
Unleash creativity with AI-powered comics

VitaeArchitect.AI
Rebuilding societies with AI-powered guidance.

GPT - e/acc
Dive into the Future: Explore Technology with AI

Frank the Sports Analyst
Empowering your bets with AI analytics

Universal Language Teacher - Thai (ULTTH)
Master Thai with AI-powered insights

Resume Revolution
Empower Your Resume with AI

Coloring Crafter
AI-Powered Personalized Coloring Creations

Coloring Crafter
Turn photos into coloring pages with AI magic

Detailed Q&A on Table to Slide
What formats does Table to Slide accept for data input?
Table to Slide primarily accepts data in HTML-based notation, including tables, lists, and specific text formatting tags to structure your slide content effectively.
Can I customize the design of the slides created?
Yes, while the initial design is based on the input format, users can adjust colors, fonts, and layout to some extent within the platform's capabilities to personalize their slides.
Is Table to Slide suitable for professional presentations?
Absolutely. It's designed to convert complex data into visually appealing slides that can be used in business, academic, or any professional presentation context.
How does Table to Slide handle large datasets?
For large datasets, Table to Slide optimizes the data visualization by breaking it down into more manageable sections across multiple slides, ensuring clarity and readability.
What are some tips for using Table to Slide efficiently?
Prepare your data in advance, keep your tables concise, utilize the preview feature to make necessary adjustments, and take advantage of the customization options to make your slides stand out.