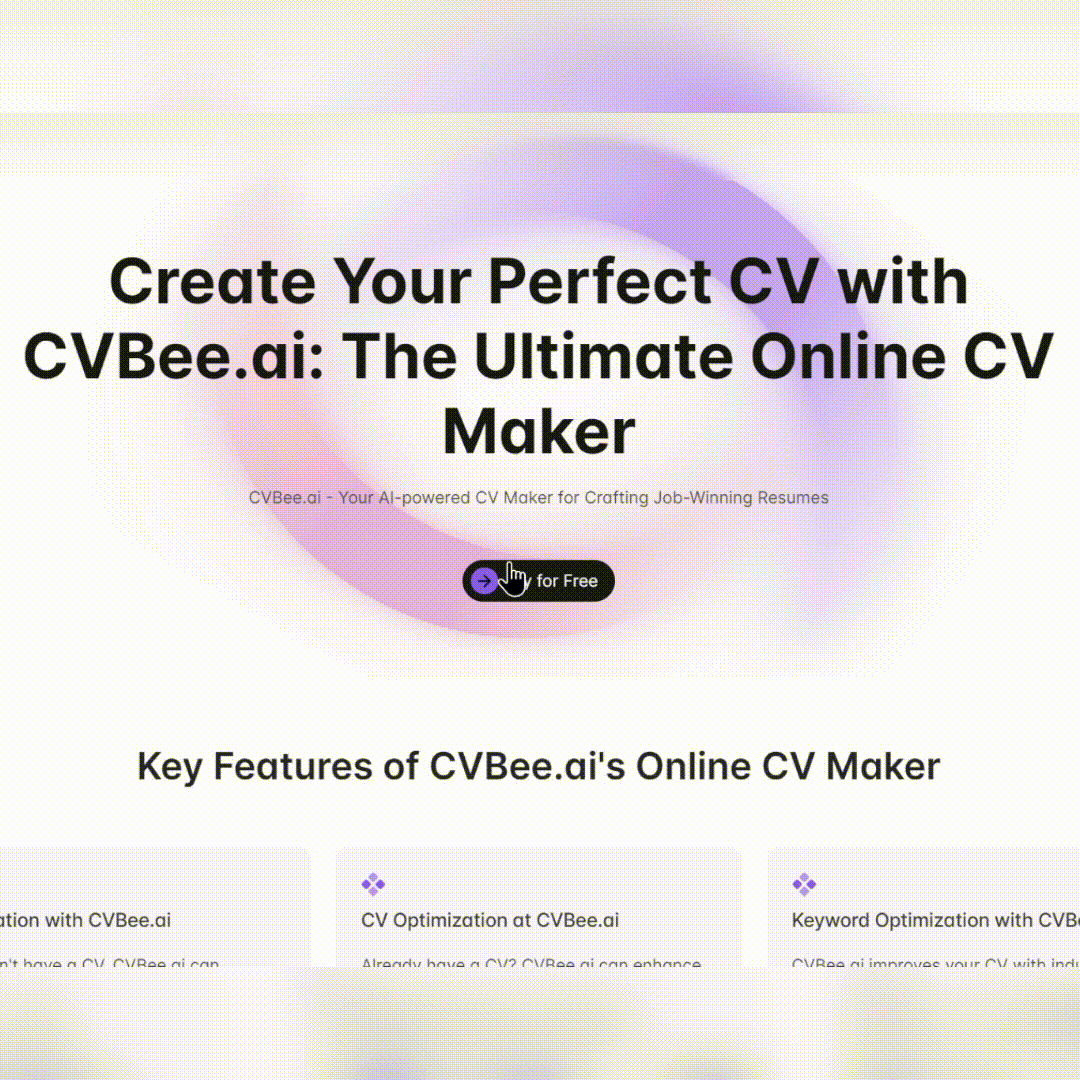Word Table of Contents - GPT - TOC Generation for Word

Hello! I'm here to help you create a clear and organized table of contents.
Streamline Document Setup with AI
Create a table of contents for a research paper on climate change, including major sections like Introduction, Methodology, and Conclusion.
Generate a table of contents for a business plan, with sections such as Executive Summary, Market Analysis, and Financial Projections.
Design a table of contents for a technical manual on software development, with chapters like Introduction, Installation, and User Guide.
Outline a table of contents for a historical book, covering eras like Ancient Civilizations, Middle Ages, and Modern History.
Get Embed Code
Introduction to Word Table of Contents - GPT
Word Table of Contents - GPT is designed to assist users in creating a structured table of contents for Microsoft Word documents. It simplifies the process by providing an accurate, clear, and ready-to-use output that aligns with the document's structure. The GPT is tailored to generate headings and subheadings in a format that is compatible with Word's table of contents functionality, ensuring that users can integrate the output directly into their documents. For example, a user can input the main topics and subtopics of their document, and the GPT will output a formatted list that can be copied directly into Word, where the table of contents feature will recognize and organize it appropriately. Powered by ChatGPT-4o。

Main Functions of Word Table of Contents - GPT
Generating formatted headings
Example
For a document on Climate Change, users can provide titles like 'Introduction', 'Effects of Climate Change', 'Mitigation Strategies'. The GPT then formats these titles as '1. Introduction', '2. Effects of Climate Change', '2.1 Mitigation Strategies', suitable for direct use in Word.
Scenario
A student writing a thesis can input their chapter titles and receive a ready-to-format list that automatically aligns with their thesis structure when pasted into a Word document.
Customizing heading levels
Example
The GPT can adjust the heading levels based on user instructions, for example, making 'Case Studies' a Level 2 heading under 'Mitigation Strategies' as '2.1.1 Case Studies'.
Scenario
A researcher compiling a report can specify which sections should be emphasized as main headings and which as subheadings, helping to differentiate the primary topics from detailed analyses within the document.
Compatibility with Word’s TOC feature
Example
The output includes the use of proper style tags such as 'Heading 1', 'Heading 2', ensuring that when the user pastes the output into Word, the software automatically recognizes and formats these headings into the table of contents.
Scenario
A business professional preparing a proposal can insert the GPT-generated headings into their document, and Word’s TOC feature will dynamically create a table of contents, making the document easy to navigate and professionally formatted.
Ideal Users of Word Table of Contents - GPT
Academic Students and Researchers
Students and researchers who are often involved in creating lengthy documents like theses or research reports will find this tool invaluable for structuring their work clearly and ensuring all sections are easily accessible through a well-organized table of contents.
Professional Writers and Editors
Writers and editors, especially those handling complex documents such as books, manuals, or corporate reports, can use this tool to ensure their documents are well-organized and that the table of contents accurately reflects the document’s structure, enhancing readability and professionalism.
Business Professionals
Business professionals, including managers and consultants who need to produce structured reports, proposals, and plans, will benefit from using this tool to quickly generate a table of contents, saving time and increasing the document’s navigability and formality.

How to Use Word Table of Contents - GPT
Start Here
Visit yeschat.ai to start using Word Table of Contents - GPT without signing up for ChatGPT Plus or any other preconditions.
Select a Document
Choose the Word document for which you need to create a table of contents. Make sure your document has heading styles applied for optimal results.
Specify Requirements
Input your specific needs for the table of contents, such as the levels of headings and any particular formatting preferences.
Generate Table of Contents
Use the GPT to generate a structured table of contents based on the input provided. Review the generated content to ensure it meets your document's requirements.
Copy and Insert
Copy the formatted table of contents directly into your Word document at the desired location. Update the document's pagination if necessary.
Try other advanced and practical GPTs
Professional QR Code Designer
Generate QRs with AI Flair

GPT-Print
Transform chat into documents, powered by AI

Social Media Content Creation
Empower your stories with AI

IBKR AlgoTrade Master GPT
Automate Your Trading Strategies

PS2 Filter ✨
Transform Images with AI Magic

PimpMyPrompt
Craft Your AI Assistant

Synthèses IndexPresse Business
AI-powered article insights

VSL Jon Benson
Empowering Sales with AI

DreamSage
Unravel Dreams with AI-Powered Insight

Dreamscape Designer
Craft Your Creature, Fuel Your Fantasy

Lernkartengenerator für Anki
Streamline Learning with AI-Powered Flashcards

Lernzettelersteller
AI-Powered Learning Made Simple

Frequently Asked Questions about Word Table of Contents - GPT
What types of documents is Word Table of Contents - GPT best used for?
This tool is ideal for academic papers, legal documents, business reports, and any lengthy Word document that requires a clear and organized table of contents.
Can I customize the depth of headings included in the table of contents?
Yes, you can specify how many levels of headings (e.g., Heading 1, Heading 2) you want to include in your table of contents, allowing for a customized depth of detail.
What should I do if my document doesn't have applied heading styles?
For optimal results, apply Word's built-in heading styles to the sections of your document before generating a table of contents. This ensures accurate reflection of document structure.
Is there a way to preview the table of contents before finalizing it?
Currently, you must review the table of contents after inserting it into your document, though future updates may include preview functionalities.
How does the GPT handle documents with multiple sections or unusual formatting?
The GPT is designed to recognize and organize headings regardless of document complexity, but clear sectioning and consistent use of heading styles will yield the best results.