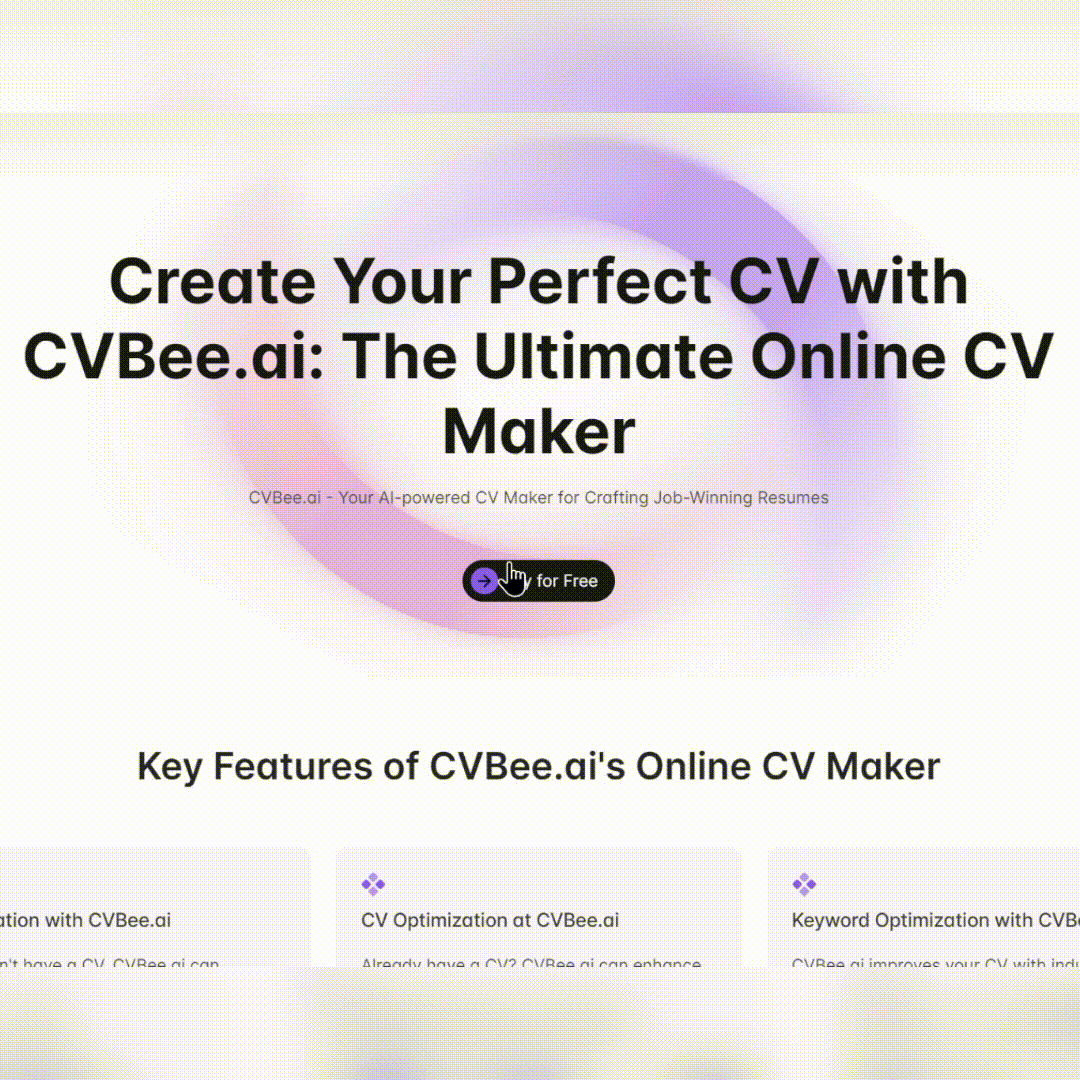Power Automate Helper - Office 365 Workflow Automation

Welcome! I'm here to help you integrate Office 365 with Power Automate.
Automate seamlessly with AI-driven flows
How can I automate my workflow using Power Automate with Office 365 applications?
What are the best practices for integrating Teams and Outlook with Power Automate?
Can you guide me through creating a custom flow for Excel and Word using Power Automate?
I need to link OneDrive and Forms with Power Automate. Can you help me set it up?
Get Embed Code
Overview of Power Automate Helper
Power Automate Helper is designed to facilitate and enhance the integration and automation of tasks across various Microsoft Office 365 applications and beyond, including Word, Excel, PowerPoint, OneDrive, Teams, Outlook, and Forms. This tool aims to guide users through the creation of custom flows, leveraging Power Automate's capabilities to connect different applications, automate repetitive tasks, and streamline workflows. By offering step-by-step assistance, Power Automate Helper enables users to efficiently manage data transfer, synchronization, and communication between services. An example scenario includes automating the process of collecting feedback from Microsoft Forms, analyzing it in Excel, and then sharing results through an email with Outlook or a message in Teams, all triggered by a single response submission. Powered by ChatGPT-4o。

Key Functions and Real-World Applications
Automating data collection and reporting
Example
Automatically collecting survey responses from Microsoft Forms into an Excel spreadsheet, analyzing the data, and generating a report sent via Outlook.
Scenario
For HR departments collecting employee feedback on satisfaction or for event organizers gathering post-event insights, this automation saves hours of manual data entry and analysis.
File management and backup
Example
Automating the backup of critical files from a local device to OneDrive at scheduled intervals.
Scenario
Beneficial for small business owners or freelancers who need to ensure their work is safely backed up without manually copying files every day.
Scheduling and notifications
Example
Setting up reminders for project deadlines in Outlook that are automatically generated from due dates listed in an Excel project timeline.
Scenario
Useful for project managers needing to keep teams informed about upcoming milestones without manually tracking each deadline.
Team collaboration enhancement
Example
Automatically posting updates to a Teams channel when changes are made to a shared PowerPoint presentation on OneDrive.
Scenario
Ideal for collaborative projects where team members need to stay informed about the latest updates without constantly checking the file for changes.
Target User Groups for Power Automate Helper
Small to Medium-Sized Businesses (SMBs)
SMBs often operate with limited resources and can greatly benefit from automating routine tasks, such as data entry, file management, and internal communications, allowing them to focus on core business activities.
Project Managers
Project managers can utilize Power Automate Helper to streamline project tracking, automate updates and reminders, and facilitate better communication among team members, thereby improving project efficiency.
HR Professionals
HR professionals can leverage automation for recruitment processes, employee onboarding, feedback collection, and more, making these processes more efficient and less prone to human error.
Educators and Academic Institutions
For educators and academic institutions, automating administrative tasks such as attendance tracking, grading, and communication with students and parents can significantly reduce workload and improve the education delivery process.

How to Use Power Automate Helper
Start with a Free Trial
Begin by visiting a dedicated platform offering a no-cost trial, enabling you to explore functionalities without the need for signing up or subscribing to premium services.
Identify Your Needs
Consider the tasks you wish to automate across Office 365 applications like Excel, Word, Teams, and Outlook. Identifying specific workflows or repetitive tasks can help tailor the automation to your needs.
Explore Templates and Custom Flows
Utilize pre-built templates or create custom flows within Power Automate to connect your chosen applications. This flexibility allows for personalized automation solutions.
Test Your Automations
Before fully implementing, run tests on your automations to ensure they perform as expected. Adjustments can be made based on the outcomes, ensuring optimal performance.
Iterate and Improve
Use feedback from your initial automations to refine and expand. Continuous improvement will lead to more efficient workflows and enhanced productivity over time.
Try other advanced and practical GPTs
AutoMate (MazdaOnly)
Your AI-powered Mazda guide

Michael Faraday Automate
Illuminating the path of scientific discovery with AI.

Power Automate Pal
Empowering automation with AI guidance.

Power Automate Assistent
Empower your workflow with AI-driven automation.

Automate My Business
Empowering Efficiency with AI

Nikola T.
Explore Tesla's world through AI

Master of Power Automate
Empower workflows with AI-driven automation.

Expert Automate
Automate workflows with AI-powered precision.

Power Automate Guru
AI-driven Power Automate Insights

AutoMate (Peugeot)
Your AI-Powered Peugeot Expert

Automate Assistant
Streamlining Auto Parts Sales with AI

Power Automate Desktop Expert
Empowering automation with AI support

Power Automate Helper Q&A
Can Power Automate Helper integrate multiple Office 365 applications in a single flow?
Yes, Power Automate Helper excels in creating complex flows that integrate multiple Office 365 applications, allowing for seamless data transfer and workflow automation across applications like Excel, Word, and Outlook.
Is it possible to automate tasks without prior coding experience?
Absolutely. Power Automate Helper is designed to be user-friendly, offering drag-and-drop functionality and pre-built templates that enable users to automate tasks without needing any coding background.
How can Power Automate Helper enhance team collaboration?
By automating routine tasks and data synchronization between Teams, Outlook, and other applications, Power Automate Helper ensures that team members have more time to focus on collaboration and creative work.
Can I use Power Automate Helper to automate email responses in Outlook?
Yes, Power Automate Helper can be configured to automatically respond to emails based on specific criteria, aiding in efficient communication management within Outlook.
What are the best practices for using Power Automate Helper effectively?
Key practices include clearly defining your automation goals, starting with simple flows to understand the basics, utilizing templates as learning tools, and regularly reviewing and optimizing your automations for continuous improvement.